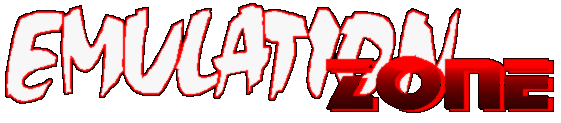
|
Emuladores
para
Playstation
(VGS)
| Tutorial
MAME | Tutorial
Neoragex 0.6
|
Como
cargar juegos copias con el VGS Nota complementaria: En la búsqueda de la dichosa falla al cargar el VGS Patch by Hex Dump para forzar al VGS a cargar los discos de respaldo, comúnmente conocidos como "copias", encontramos unos parches que modificar el programa y hacen innecesaria la utilización del "By Hex Dump", checa aquí para descargarlos Bueno, han sido muchos los correos que he recibido llenos de dudas con respecto al uso del emulador VGS de Playstation para la PC y realmente muchos son repetitivos, pues las principales dudas han sido: Como uso la memory card? o Como configuro mis teclas o botones?, así que decidí preparar este pequeño manual que se complementa con la sección para Cargar juegos copias, "normalmente", ya que me he dado cuenta que el modo de cargar el parche "By Hex Dump" es diferente en algunas PC y francamente no entiendo porqué, y es que el algunos procesadores sobre todo en Celerón y algunos AMD resulta que el parche para discos copias al momento de dar la opción Cargar VGS nos manda un mensaje que de que no lo encuentra, francamente he estado investigando a que se deba esto pero hasta ahora ninguna explicación me ha convencido, pues algunos dicen que es la tarjeta gráfica, otros que el procesador y algún otro que se trate de algún embrujo, pero sin embargo el VGS si carga los juegos ... la verdad no lo entiendo, si alguien por ahí sabe la razón de esto, ayudenos please ... ;-) Requirimientos: a) Máquina
Pentium MMX como mínimo, aunque francamente el resultado
puede llegar a ser deprimente, hemos notado un
rendimiento aceptable en máquinas Pentium II y AMD K5 Un punto que nos han comentado mucho por medio de correos ha sido que muchas veces pones algún juego que se traba demasiado o bien que se "pixela" mucho, bueno, el pixelado de los juegos no lo podemos evitar pues recuerda que VGS modifica la resolución de la pantalla a 640 x 480 y con eso no se puede hacer mucho, hay algunos parches que puedes bajar de Aldo's Tools, para modificar la resolución hasta de 1024 y más si tu monitor la soporta, pero te debo aclarar una cosa, ESTO NO AUMENTARA LA RESOLUCION DEL JUEGO, sino únicamente de la pantalla de entrada y el juego lo verás con la misma calidad de 640 x 480 solo que la ventana será de 800 x 600 por ejemplo, y por lo tanto el cuadro de la pantalla del juego se verá más pequeña. Ahora, nos hemos dado cuenta que los juegos con imágenes muy claras se traban más, francamente no sé porqué, supongo que esto variará en función a la cantidad de memoria de video que tengas, así por ejemplo un juego como Tekken 3, donde hay excenarios como el de Yoshimitsu se verá la acción más rápida, pero en el escenario de Paul donde hay más brillos las acción se hace más lenta, juegos como Resident Evil, Medal of Honor o Dino Crisis donde su ambiente es oscuro la acción adquiere muy buena velocidad. Mucha gente podrá decir: el emulador se pixela, se hace lento, no me acostumbro, se ve feo y si lo comparamos con la consola será cierto, pero a cambio de no invertir en una PS original y que además te lee discos de respaldo, mejor conocidos como copias y si le agregas un PAD la experiencia puede llegar a ser muy muy buena ... vale la pena ¿no creen?
Primero lo primero: El Menú
En la opción Preferences se abrirá el siguiente submenú:
Setup Controller Aqui, podrás seleccionar el tipo de control, el archivo de Memory Card, Para entrar a la opción del control deberás hacer click en Setup Controller y ahí podrás definir si quieres jugar con el teclado y que letras quieres usar o bien si tienes un Pad aquí configurarás los botones, en la siguiente imágen se ve la configuración para un Pad de Genius, muy baratos por cierto, pero por lo mismo bastante "chafas" o de pésima calidad.
Hago la aclaración que si tienes algún juego que necesariamente deba tener el Dual Shock como por ejemplo; Ape Escape, te tengo una mala noticia: No lo podrás jugar porqué el control será análogo :-(, ni modo, no se pueden tener todas las glorias. Memory Card Otra duda muy común es ¿Como uso la Memory Card?, realmente es muy sencillo, en el Submenú de Preferences, hay tres botones: Create (Crear), Eject (Extraer) y Choose (Elegir) Bueno, si es la primera vez que entras al juego deberás elegir Create, te aparecerá un menú normal del explorador de Windows, aquí definirá la carpeta donde quieres que se almacenen las memory card, hago la aclaración que puedes crear tantos archivos como necesites, pero vamos por pasos, supongamos que quieres que se llame "mi memory card1" y la extensión será *.mem Una vez creada, puede ser que debido a que juegas como si te pagaran y los bloques del archivo ya se llenaron tienes la necesidad de crear otra que se puede llamar "mi memoty card2" y ahí seguir grabando tus juegos, para poder cambiar la memoria, primero deberás sacar la memoria llena y ¿como lo haces?, simplemente selecciona Eject que equivale a si sacaras la memoria de la consola después elegirás cual quieres, por lo que ahora seleccionarás Choose y te aparecerá nuevamente el menú donde las tienes:
Aquí podrás elegir cual quieres, selecionas y Abrir, y ya!, ahora tienes otra memory card insertada ¿fácil no?, una cosa es que al igual que con las memory card de la consola que las puedes cargar por todos lados, también te puede pasar que quieres llevar tus records o personajes extras a otra PC, ... para lograr esto deberás copiar tu archivo *.mem a un disco o subirlo a internet y ya! ahora puedes en un disco llevar varias memory card y llevarlas a todos lados con tus amigos .... Miscellaneous Aquí aparecen tres opciones 1.-High Quality Movie Playback: Esto realmente si tu computadora es normal y no tienes una tarjeta aceleradora no notarás la diferencia entre marcarla o no, y lo único que podrás notar como diferencia es que si no la marcas VGS usa los colores que pueda desplegar tu monitor y no los colores "reales" que pueda contener el juego, en algunas PC me he dado cuenta que se puede distinguir la diferencia por ser los colores más definidos si no la tienes marcada y si la marcas se pudiera apreciar que la PC intenta desplegar más colores, ahora bien, durante los videos incluídos en los juegos y las presentaciones la mejor manera de que no se "traben" tanto es por un lado contar con por lo menos 128 MB de RAM y un Cd de 48X 2.- Display Brightness Aquí podrás cambiar el brillo que usa el emulador, si el juego es muy oscuro y no quieres estar moviendo el control del monitor puedes aumentar el brillo, y si el juegos es muy claro puedes hacer lo contrario, el mover esta opción no afecta ni beneficia en nada el rendimiento del programa. 3.- Sound Volume. Como su nombre lo indica, si eres de los que no les gustar estar moviendo el control del volumén de tus bocinas o amplificador aquí lo podrás mover... |
||||||||||
Ponte en
contacto con nosotros : videojuegosmex@hotmail.com